Microsoft Word merupakan salah satu aplikasi pengolah kata yang populer di dunia. Karena kepopulerannya ini, tidak sedikit orang yang ingin belajar microsoft word untuk mengerjakan tugas sekolahnya atau pekerjaannya.
Namun bagaimana tahapan-tahapannya? Dari mana kita dapat memulai belajar Microsoft Word?
Oke, untuk menjawabnya, mari kita bahas.
Panduan Terlengkap Belajar Microsoft Word untuk Pemula
InshaAllah dari Nol sampai Selesai.
Mungkin pada saat postingan ini baru dibuat, postingan ini belum terlalu lengkap, jadi setiap waktunya insyaallah postingan akan terus diupdate, jadi bookmark halaman ini ya.
Disini saya menggunakan versi Microsoft Word 2016, tapi jangan khawatir, bagi teman-teman yang menggunakan versi lainnya, teman-teman dapat menggunakan tutorial yang berada pada panduan ini, hanya saja mungkin ada beberapa hal yang agak berbeda.
Langsung saja, kita mulai dari..
1. Memulai Microsoft Word
Untuk memulai Microsoft Word, kita dapat melakukannya dengan beberapa cara, diantaranya ialah:
1. Klik Start > All Programs > Word 2016. Atau, Start > All Programs > Microsoft Office > Microsoft Office Word.
Microsoft Word akan terbuka, selanjutnya kita kenalan dengan bagian-bagiannya.
2. Mengenal Bagian-Bagian dalam Microsoft Word
1. Quick Access Toolbar: Secara default berisi tombol save, undo, dan redo.
- Save digunakan untuk menyimpan dokumen
- Undo digunakan untuk mengembalikan ke kondisi sebelumnya, jadi kalau ada pengaturan yang salah dan ingin dikembalikan lagi, klik ini. Undo bisa dilakukan dengan kombinasi keyboard CTRL+Z.
- Redo, kebalikan dari undo, yaitu untuk mengembalikan ke kondisi setelahnya.
3. Icon Control Window: Untuk melakukan minimize window, full window / windowed mode, dan mengeluarkan program.
- Minimize window untuk menutup program sementara dengan mengecilkannya ke background dan bisa dibuka kembali untuk melanjutkan.
- Full window/windowed mode untuk membuka program dengan ukuran full layar, dan windowed, untuk membuka program dengan ukuran yang tidak full layar sehingga bisa membukanya bersamaan dengan program lain di layar yang sama.
- Tombol silang untuk menutup program.
5. Tell Me: Untuk mencari tools yang diinginkan.
- Fungsi ini bermanfaat sekali ketika kita ingin melakukan sesuatu tetapi tidak tahu letak dari perintahnya dimana.
- Misalnya kita ingin mengatur margin tapi tidak tahu letaknya, jadi kita ketikkan saja "margin" di kolom tersebut dan akan langsung muncul pengaturan yang diinginkan.
7. Vertical Ruler: Penggaris vertikal.
8. Horizontal Ruler: Penggaris horisontal.
9. Document Area: Lembar kerja di Microsoft Word dimana kita biasa ngetik.
10. Vertical Scrollbar.
11. Status Bar: Berisi banyaknya halaman, banyaknya kata, dan lainnya.
12. Mode pembacaan dokumen dan pengaturan zoom.
Untuk memahaminya, teman-teman dapat mencoba-coba klik pada bagian-bagian tersebut untuk melihat hasilnya.
3. Teknik Mengetik Cepat menggunakan 10 Jari
Teknik mengetik menggunakan 10 jari, karena 11 jari (telunjuk dan telunjuk) sudah terlalu mainstream 😂
Untuk melakukannya sebenarnya gampang, apalagi jika teman-teman sebelumnya sering mengetik di hp yang keyboardnya qwerty, tata letak keyboard komputer pasti mudah untuk diingat.
Namun hafal tata letak saja tidak cukup. Meskipun tata letak sudah ingat di luar kepala, namun saat ngetiknya masih memakai teknik 11 jari, kecepatan mengetik akan lebih lambat dibanding dengan memakai teknik 10 jari.
Untuk melakukan teknik 10 jari, kita hanya perlu metakkan jari telunjuk tangan kanan di tombol J, jari telunjuk tangan kiri di tombol F, dan tombol spasi pakai Jempol. Lalu ketik dengan menggunakan jari yang terdekat, misalnya huruf E, dari pada menggunakan jari telunjuk, lebih baik menggunakan jari tengah.
Kita dapat melihat ilustrasinya:
Proses tidak akan menghianati hasil ya teman-teman.
Sekarang ketik tulisan apa saja sebanyak 4 baris atau beberapa baris, yang pastinya memakai teknik 10 jari, Lalu mari kita lanjut.
4. Cara Mengatur Tipografi (Mengatur Ukuran Font, Jenis Font)
Sekarang kita akan mengatur penulisan di Microsoft Word, seperti mengatur ukuran font, jenis font, rata baris, dan lain-lain.
Barusan teman-teman telah mengetik beberapa baris, sekarang blok seluruh tulisan yang telah dibuat, dan sambil dipraktekan.
Pengaturan dasar tata penulisan terletak pada Ribbon Tab Menu Home.
1. Kotak untuk menentukan gaya/jenis font; Kotak untuk menentukan ukuran font / teks; Untuk memperbesar font; Untuk memperkecil font; Mengatur penggunaan huruf besar atau kecil pada kalimat / teks; Untuk mengembalikan format penulisan.
2. Untuk mengatur bullet; Untuk mengatur numbering; Untuk mengatur bullet and numbering.
3. Untuk mengatur teks agar menjorok ke luar; Untuk mengatur teks untuk menjorok kedalam;
4. Untuk menebalkan teks; Untuk memiringkan teks; Untuk menambahkan garis bawah pada teks; Untuk mencoret teks; Untuk membuat tulisan kecil dibagian bawah teks; untuk membuat tulisan kecil di atas teks (seperti pangkat contohnya); Menambahkan efek pada teks; Menandai teks; Mengatur warna teks.
5. Mengatur tulisan rata kiri; Mengatur tulisan rata tengah; Mengatur tulisan rata kiri; Mengatur tulisan rata kanan dan kiri.
6. Untuk mengatur spasi.
7. Menambahkan warna background teks.
5. Cara Menyimpan Dokumen
Untuk menyimpan dokumen, caranya:
Klik Tab Menu File > Save, atau dengan menekan CTRL + S pada keyboard.
Ada banyak jenis file yang terdapat dalam menu ini, diantaranya:
1. Word Document: untuk menyimpan dengan jenis file Word yang sedang dijalankan. (dapat diedit kembali)
2. Word 97-2003 Document: untuk menyimpan dengan jenis file Word 2003. (dapat diedit kembali)
3. PDF: untuk menyimpan dengan jenis PDF. (tidak dapat diedit kembali)
6. Cara Mencetak (Print) Dokumen
Untuk mencetak dokumen Microsoft Word,
Klik Tab Menu File > Print, atau dengan menekan tombol CTRL + P di keyboard, lalu klik Print.
Selanjutnya tutorial akan berada pada postingan terpisah.. Berikut diantaranya...
Cara Print Hitam Putih di Word
Print dengan mode hitam putih sangat membantu sekali, salah satunya untuk menghemat pengeluaran saat ngeprint dokumen di warnet atau tempat pengetikan.
Baca selengkapnya di: Cara Print Hitam Putih di Word
Cara Mengatur Jarak Spasi di Microsoft Word
Terkadang jika jarak antar barisnya terlalu sempit, tulisan akan sulit untuk dibaca, begitupun juga jika jarak antar barisnya terlalu renggang, jadi pilihlah jarak spasi yang pas.
Baca selengkapnya di: Cara Mengatur Jarak Spasi Antar Baris dan Paragraf di Microsoft Word
Cara Mengatur Margin di Microsoft Word
Biasanya pada saat membuat suatu tugas, contohnya laporan praktikum, ada ketentuan-ketentuan penulisannya. Salah satunya yaitu jarak marginnya.
Untuk mengetahui bagaimana cara mengatur margin,
Baca Selengkapnya di: Cara Mengatur Margin di Microsoft Word
Cara Membuat Tabel
Untuk membuat tabel,
Baca selengkapnya di: Cara Lengkap Membuat Tabel di Microsoft Word
Membuat Ruang Tanda Tangan yang Rapih
Nah ada solusinya nih biar kita tinggal ngetik aja tanpa meluruskannya..
Baca selengkapnya di: Membuat Ruang Tanda Tangan yang Rapih di Word
Cara Agar Tulisan Menjadi Berkolom
Baca selengkapnya di: Cara Membuat Tulisan Berkolom di Word
Membuat Drop Cap
Baca selengkapnya di: Cara Membuat Drop Cap
Cara Memasukkan Gambar di Microsoft Word
Memasukkan dan mengatur gambar di Microsoft Word.
Terkadang kita agak kesusahan untuk mengatur suatu gambar, ketika gambar digeser, tulisan menjadi acak-acakan.
Untuk mengaturnya,
Baca selengkapnya di: Cara Memasukan gambar
Cara Membuat Nomor Halaman
Baca selengkapnya di: Cara Membuat Nomor Halaman di Microsoft Word
Membuat Border / Bingkai di Microsoft Word
Untuk membuat border pada dokumen,
Baca selengkapnya di: Cara Membuat Border di Microsoft Word
Membuat Daftar isi Otomatis
Nah kali ini kita akan membuat daftar isi yang otomatis, jadi kita hanya perlu sekali saja untuk menyesuaikannya. Untuk caranya,
Baca selengkapnya di: Membuat Daftar isi Otomatis
Membuat Daftar Pustaka Otomatis
Kini tinggalkan cara lama yang manual. Untuk membuatnya secara praktis, ada cara otomatisnya, kita hanya perlu memasukkan data-data sumbernya, dan klik sana klik sini, selesai.
Baca selengkapnya di: Cara Membuat Daftar Pustaka Otomatis di Word
Membuat Watermark di Word
Apalagi yang sering berbagi dokumen di internet, dengan menggunakan watermark sumber identitas pemilik inshaAllah tidak akan terhapus.
Baca selengkapnya di: Cara Membuat Watermark di Word
Menggunakan Find and Replace
Cara mencari suatu kata atau kalimat di dalam dokumen Microsoft Word. Namun bukan hanya mencari saja, kita juga bisa mengubah kata yang dicari tersebut.
Misalnya di dalam suatu dokumen terdapat bagian yang typo, seperti kata "paralel" yang seharusnya "parallel" sebanyak 40 kali. Nah untuk menggantinya, biasanya kita menggantinya satu persatu, dan dijamin ribet.
Nah dengan kemampuan Find and Replace ini, kata yang sebanyak 40 kali tersebut dapat diubah dengan serentak, dan yang pastinya praktis.
Baca selengkapnya di: Mengganti Tulisan yang Sama secara Serentak
Menulis Rumus Matematika di Microsoft Word
Ada 2 cara yang bisa kita gunakan, yaitu dengan Microsoft Word itu sendiri dan dengan menggunakan software tambahan.
Baca selengkapnya di: Cara Menulis Rumus Matematika di Word
Cara Membuat Label Undangan di Microsoft Word
Baca selengkapnya di: Cara Membuat Label Undangan di Microsoft Word
Dengan dasar ini, kita dapat mengembangkannya menjadi hasil yang lain, seperti surat undangan yang penerimanya banyak, label untuk buku pelajaran, dan lain-lain.
Mengatur Ukuran Kertas F4
Terkadang pada hal tertentu kita bisa saja harus menggunakan ukuran kertas F4 pada lembar kerja microsoft word, namun sayangnya ukuran F4 pada microsoft word tidak tersedia, sehingga harus kita setting dengan manual.
Baca selengkapnya di: Cara Mengatur Ukuran Kertas F4 di Microsoft Word
Penutup
Masih ada yang kurang dari Panduan Belajar Microsoft Word ini?
Kalau begitu teman-teman dapat melakukan request panduannya di kolom komentar.
Teman-teman juga dapat bertanya di kolom komentar.
Mungikin sekian dari panduan ini, terimakasih telah mengunjungi blog saya, dan semoga bermanfaat.


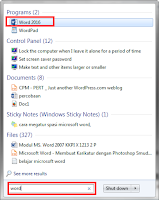
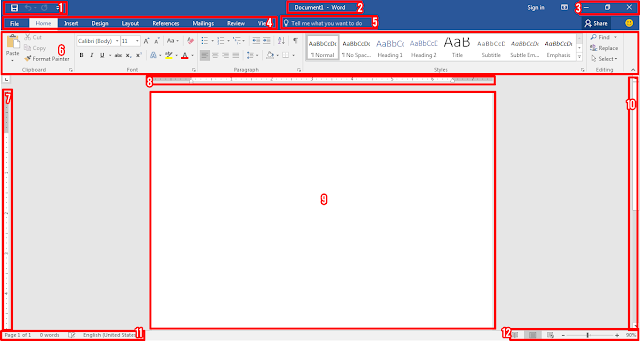












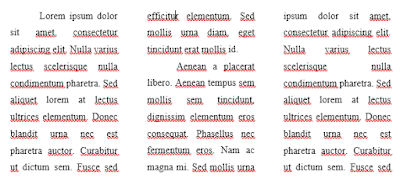

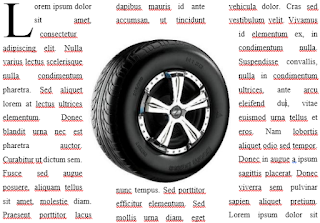















sangat membantu
BalasHapusGood job, thank
BalasHapusizin copas ya mas, mau di jadikan refensi utk ngajari org.
BalasHapussilakan, sertakan link aktif menuju postingan ini.
Hapuskak,, ada link untuk download?? dlm bntuk pdf atau word,, kh. mau ajarkan Keluarga saya. makasih kak sblumnnya
BalasHapusUntuk saat ini belum ada, tapi bisa dengan cara ini http://www.kangghani.com/2018/07/2-cara-mudah-menyimpan-halaman-web.html
HapusBisa juga utk download dalam bentuk word?
Hapusyang diatas dalam bentuk .pdf kalau ingin mengubahnya pakai converter dari pdf ke word.
Hapusthanks banget...sangat membantu dan sangat jelas.
BalasHapusmembantu banget. makasih :)
BalasHapusarigatou gozaimashita
BalasHapusKeren banget
BalasHapusIjin copas dan share. Semoga mendapat pahala dan rejeki serta kesehatan yang melimpah dr Allah
BalasHapus