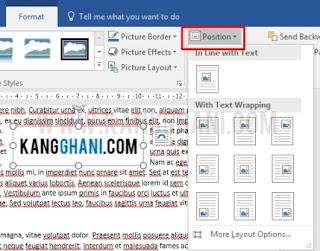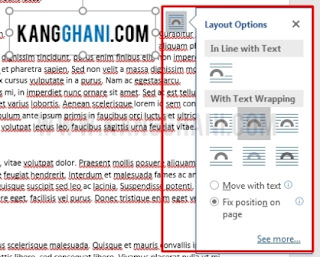Assalamu'alaikum wr wb,
Pada postingan sebelumnya, kita telah membahas tentang cara membuat drop cap, nah pada postingan kali ini, kita akan membahas bagaimana cara memasukkan gambar di Microsoft Word.
Dengan menyisipkan gambar di dokumen Microsoft Word, kita bisa menyisipkan illustrasi dari teks yang kita tulis di dokumen, sehingga siapapun yang membaca tulisan kita tidak merasa bosan karena semuanya berisi teks saja. Dengan menyisipkan gambar juga, dokumen yang kita tulis akan menjadi lengkap, dan jelas bila disisipkan gambar yang relevan dengan tulisan yang kita buat.
Berikut akan kita bahas..
Cara Memasukkan Gambar di Microsoft Word
Untuk memasukkan gambar, kita dapat menyisipkannya dengan cara..
- Klik bagian pada dokumen yang ingin disisipkan gambar.
- Klik tab insert > pictures, lalu pilih gambar yang diinginkan dari penyimpanan pc.
- Maka gambar akan muncul di bagian yang dipilih.
Mengatur Alignment Gambar
Untuk mengubah gambar agar berada di sisi kanan, kiri, atau di tengah,
- Klik gambarnya.
- Pilih peletakannya dengan mengklik jenis alignmentnya di Tab Home.
Mengatur Posisi Gambar Menurut Posisi Dokumen
Misallkan ingin mengatur gambar agar pas berada di pinggir, tengah, atas, atau bawah dokumen,
- Klik gambarnya.
- Klik tab Format > Position > Pilih peletakan gambarnya.
Mengatur Text Wrap
Mengatur sifat text terhadap gambar. Misal di pinggir gambar tidak ingin ada text, atau text berada di belakang atau di atas gambar, dll,
- Klik gambarnya.
- Klik ikon yang muncul disebelahnya, dan pilih jenis wrap nya.
Jika ingin pengaturannya lebih lanjut lagi,
- Klik gambarnya.
- Klik tab Format > Wrap Text.
Mengatur Layer Gambar
Misal telah menyisipkan 2 gambar yang agak bertumpukan, namun gambar yang letaknya di bawah ingin di keataskan,
- Klik gambar yang di atas.
- Klik tab Format > Send to backward.
Atau..
- Klik gambar yang di bawah.
- Klik tab Format > Send to forward.
Mengatur Style Gambar
- Klik gambarnya.
- Klik Format > Temen-temen bisa mengklik pengaturan di bawah ini,
Mengganti Gambar yang Telah Disisipkan
Misalkan kita sudah memasukan gambar, dan telah mengatur peletakannya, daripada harus menghapus, memasukkan dan mengatur gambar kembali, lebih baik gambar tersebut diganti, tanpa harus mengatur lagi gambar,
- Klik gambar yang ingin diganti.
- Klik tab format > Change Picture > From a File, dan pilih gambarnya dari penyimpanan PC.
Emm.. apa lagi ya???
Mungkin teman-teman bisa request pengaturan lainnya di kolom komentar, hehe.
Sekian dari saya tentang cara memasukan gambar di Microsoft Word, terimakasih telah mengunjungi blog saya, dan semoga bermanfaat.
Wassalamu'alaikum wr wb.
Kembali ke Belajar Microsoft Word