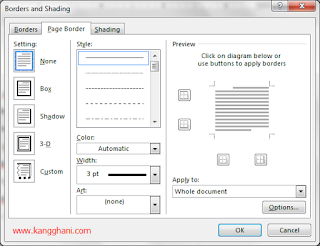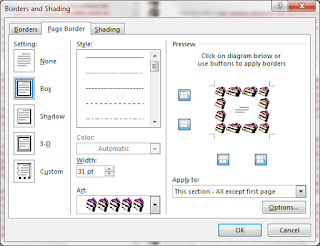Border atau garis tepi atau bingkai seringkali menghias tugas mengetik saya waktu smp, dengan membuatnya di Ms Word yang jadul waktu itu..
Haha.. terasa unyu juga karena style border yang digunakan warna warni.. 😂
Namun pada waktu itu terasa sangat keren sekali 😂
Ah udah flashback ke jaman smpnya.. kita lanjut ke pembahasan..
Mungkin border atau garis tepi atau bingkai ini sudah jarang sekali digunakan, namun kita sebagai brainware harus mengetahuinya juga, siapa tahu nanti dibutuhkan..
Berikut kita bahas..
Caranya mudah sekali..
Klik Tab Design > Klik Page Border.
Lalu akan muncul jendela borders and shading.
Ada beberapa peraturan, diantaranya:
Setting:
1. None: Tidak ada border.
2. Box: Border mengelilingi halaman.
3. Shadow: Membuat efek bayangan (border kanan dan bawah lebih tebal)
4. 3-D: Membuat efek 3D, namun berlaku untuk style tertentu saja.
5. Custom: Mengatur sesuai selera setting yang ada sebelumnya. Misalkan sebelumnya memilih box, namun pengen dihilangkan border bawahnya, maka pilih custom dan hilangkan border yang berada di bawah.
Style: Jenis bordernya.
Color: Warna bordernya.
Width: Lebar bordernya.
Art: Jenis border yang mengandung gambar.
Preview: Melihat hasilnya sebelum diterapkan.
Pada bagian Preview ada beberapa pengaturan:
1. Memunculkan / Menghilangkan border atas.
2. Memunculkan / Menghilangkan border bawah.
3. Memunculkan / Menghilangkan border kiri.
4. Memunculkan / Menghilangkan border kanan.
Apply to:
1. Whole document: Menerapkan border ke seluruh dokumen.
2. This section: Menerapkan border ke seluruh dokumen.
3. This section - first page only: Menerapkan border hanya pada halaman awal.
4. This section - All except first page: Menerapkan border kecuali pada halaman awal.
Contoh penerapan:
1. Saya menggunakan settingan berikut untuk membuatnya:
Maka hasilnya:
2. Saya menggunakan settingan berikut:
Maka hasilnya:
3. Saya menggunakan settingan berikut:
Maka hasilnya:
Selesai deh..
Tutorial ini salah satu dari Panduan Lengkap Belajar MS Word Bagi Pemula, silakanmengunjunginya untuk mendapatkan lebih banyak panduan / tutorial Microsoft Word.
Mungkin sekian dari saya, terimakasih telah mengunjungi blog saya, dan semoga bermanfaat.
Silakan untuk share dan like postingan ini jika bermanfaat, dan jangan lupa untuk berkomentar.
Haha.. terasa unyu juga karena style border yang digunakan warna warni.. 😂
Namun pada waktu itu terasa sangat keren sekali 😂
Ah udah flashback ke jaman smpnya.. kita lanjut ke pembahasan..
Mungkin border atau garis tepi atau bingkai ini sudah jarang sekali digunakan, namun kita sebagai brainware harus mengetahuinya juga, siapa tahu nanti dibutuhkan..
Berikut kita bahas..
Cara Membuat Border di Ms Word
Caranya mudah sekali..
Klik Tab Design > Klik Page Border.
Lalu akan muncul jendela borders and shading.
Ada beberapa peraturan, diantaranya:
Setting:
1. None: Tidak ada border.
2. Box: Border mengelilingi halaman.
3. Shadow: Membuat efek bayangan (border kanan dan bawah lebih tebal)
4. 3-D: Membuat efek 3D, namun berlaku untuk style tertentu saja.
5. Custom: Mengatur sesuai selera setting yang ada sebelumnya. Misalkan sebelumnya memilih box, namun pengen dihilangkan border bawahnya, maka pilih custom dan hilangkan border yang berada di bawah.
Style: Jenis bordernya.
Color: Warna bordernya.
Width: Lebar bordernya.
Art: Jenis border yang mengandung gambar.
Preview: Melihat hasilnya sebelum diterapkan.
Pada bagian Preview ada beberapa pengaturan:
1. Memunculkan / Menghilangkan border atas.
2. Memunculkan / Menghilangkan border bawah.
3. Memunculkan / Menghilangkan border kiri.
4. Memunculkan / Menghilangkan border kanan.
Apply to:
1. Whole document: Menerapkan border ke seluruh dokumen.
2. This section: Menerapkan border ke seluruh dokumen.
3. This section - first page only: Menerapkan border hanya pada halaman awal.
4. This section - All except first page: Menerapkan border kecuali pada halaman awal.
Contoh penerapan:
1. Saya menggunakan settingan berikut untuk membuatnya:
Maka hasilnya:
2. Saya menggunakan settingan berikut:
Maka hasilnya:
3. Saya menggunakan settingan berikut:
Maka hasilnya:
Selesai deh..
Penutup
Tutorial ini salah satu dari Panduan Lengkap Belajar MS Word Bagi Pemula, silakanmengunjunginya untuk mendapatkan lebih banyak panduan / tutorial Microsoft Word.
Mungkin sekian dari saya, terimakasih telah mengunjungi blog saya, dan semoga bermanfaat.
Silakan untuk share dan like postingan ini jika bermanfaat, dan jangan lupa untuk berkomentar.