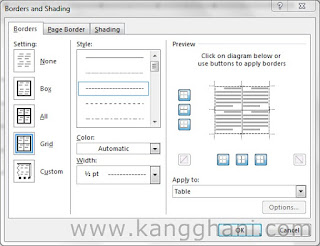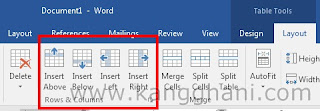Tabel berguna sekali ketika kita ingin mengelompokkan sesuatu hal, misalnya jenis barang, daftar harga, daftar absen, dan sebagainya.
Dengan menggunakan tabel, kita dapat membaca lebih cepat dari data yang dikelompokkan tersebut, dibanding dengan menggunakan deskripsi untuk memaparkannya.
Dibantu oleh software pengolah kata, membuat tabel jadi sangan mudah. Bagaimana caranya? berikut kita bahas..
Disini kita bisa memakai versi Microsoft Word versi apa saja. Saya disini menggunakan Microsoft Word versi 2016. Untuk cara membuat tabel di Word, berikut adalah langkah-langkahnya.
Buka Microsoft Word, Klik tab Insert, Klik Table, lalu buat tabel dengan mengatur kotak yang telah disediakan.
Jika tabelnya banyak, lebih dari kotak yang disediakan di atas, maka kita dapat membuatnya dengan menggunakan cara:
Klik tab Insert, Klik Table, Klik, Insert Table.
Lalu masukkan jumlah kolom (columns) dan barisnya (rows), klik Ok.
Dengan ini kita telah dapat membuat tabel di word. Namun bukan hanya membuat tabel yang simple saja, kita juga bisa mengatur tabel sehingga tampilannya lebih enak dipandang, mengatur bordernya, mengatur rata teksnya, atau mengatur pengaturan tabel lainnya. Berikut kita bahas..
Pengaturan Tabel ini bisa kita temui di Tab Design dan Tab Layout di Table tools.
Klik pada tabel yang ingin dihias, klik Design pada Table tools, klik panah yang paling bawah.
Pilih desain tabel yang diinginkan.
Klik kotak tabel yang ingin diwarnai, klik Tab Design di Table Tools, klik panah di Shading, klik warna yang diinginkan.
Masih di Tab yang sama, klik tabelnya, klik tanda panah dipojok kanan bawah pada Borders.
Pada bagian setting,
Pilih None untuk menghapus bordernya, Box untuk memberi dan mengatur border di pinggirannya saja, All untuk memberi dan mengatur border di seluruh bagian tabel, Grid untuk mengatur border di pinggirannya saja.
Mengatur jenis bordernya dapat dengan memilih pilihan yang ada pada Style.
Untuk menentukan warna bordernya pilih di bagian Color.
Untuk mengatur ketebalan bordernya, pilih di bagian Width.
Jika sudah klik OK.
Klik kotak di tabel, klik Tab Layout di Table Tools.
Insert above, untuk menambahkan baris di atas kotak yang dipilih di tabel.
Insert below, untuk menambahkan baris di bawah kotak yang dipilih di tabel.
Insert left, untuk menambahkan kolom di kiri kotak yang dipilih di tabel.
Insert right, untuk menambahkan kolom di kanan kotak yang dipilih di tabel.
Klik delete untuk menghapus bagian tertentu pada tabel.
Untuk menghapus tabel di word, klik Delete Table.
Delete cell, untuk menghapus kotak yang dipilih di tabel.
Delete columns, untuk menghapus kolom pada kotak yang dipilih di tabel.
Delete rows, untuk menghapus baris pada kotak yang dipilih di tabel.
Delete table, untuk menghapus tabel.
Masih di tab yang sama, untuk mengatur rata teks yang ada di tabel Microsoft Word, blok kotak / kolom / baris / tabel yang ingin diatur rata teksnya, klik ikon yang ada di bagian Alignment sesuai dengan rata teks yang di inginkan.
Masih di tab yang sama,
Untuk menggabungkan kotak / baris / kolom di tabel, blok bagian yang ingin digabungkan, lalu pilih Merge Cells.
Untuk membagi kotak / baris / kolom menjadi beberapa bagian, blog bagian yang diinginkan, lalu pilih Split Cells.
Untuk memisahkan tabel, klik pada kotak yang ada di tabel, klik Split table.
Tutorial ini salah satu dari Panduan Lengkap Belajar MS Word Bagi Pemula, silakan mengunjunginya untuk mendapatkan lebih banyak panduan / tutorial Microsoft Word.
Untuk menambah informasi yang kurang jelas, selanjutnya postingan ini akan diperjelas di update selanjutnya, atau mungkin teman-teman dapat menuliskan pertanyaan di kolom komentar yang telah disediakan.
Mungkin sekian dari saya tentang bagaimana cara membuat tabel di Microsoft Word, terimakasih telah mengunjungi blog saya, dan semoga bermanfaat.
Silakan untuk berkomentar.
Dengan menggunakan tabel, kita dapat membaca lebih cepat dari data yang dikelompokkan tersebut, dibanding dengan menggunakan deskripsi untuk memaparkannya.
Dibantu oleh software pengolah kata, membuat tabel jadi sangan mudah. Bagaimana caranya? berikut kita bahas..
Cara Membuat Tabel di Microsoft Word
Disini kita bisa memakai versi Microsoft Word versi apa saja. Saya disini menggunakan Microsoft Word versi 2016. Untuk cara membuat tabel di Word, berikut adalah langkah-langkahnya.
Buka Microsoft Word, Klik tab Insert, Klik Table, lalu buat tabel dengan mengatur kotak yang telah disediakan.
Jika tabelnya banyak, lebih dari kotak yang disediakan di atas, maka kita dapat membuatnya dengan menggunakan cara:
Klik tab Insert, Klik Table, Klik, Insert Table.
Lalu masukkan jumlah kolom (columns) dan barisnya (rows), klik Ok.
Dengan ini kita telah dapat membuat tabel di word. Namun bukan hanya membuat tabel yang simple saja, kita juga bisa mengatur tabel sehingga tampilannya lebih enak dipandang, mengatur bordernya, mengatur rata teksnya, atau mengatur pengaturan tabel lainnya. Berikut kita bahas..
Pengaturan Tabel di Word
Pengaturan Tabel ini bisa kita temui di Tab Design dan Tab Layout di Table tools.
Menghias Tabel
Klik pada tabel yang ingin dihias, klik Design pada Table tools, klik panah yang paling bawah.
Pilih desain tabel yang diinginkan.
Mewarnai Kotak Tabel
Klik kotak tabel yang ingin diwarnai, klik Tab Design di Table Tools, klik panah di Shading, klik warna yang diinginkan.
Mengatur Border
Masih di Tab yang sama, klik tabelnya, klik tanda panah dipojok kanan bawah pada Borders.
Pada bagian setting,
Pilih None untuk menghapus bordernya, Box untuk memberi dan mengatur border di pinggirannya saja, All untuk memberi dan mengatur border di seluruh bagian tabel, Grid untuk mengatur border di pinggirannya saja.
Mengatur jenis bordernya dapat dengan memilih pilihan yang ada pada Style.
Untuk menentukan warna bordernya pilih di bagian Color.
Untuk mengatur ketebalan bordernya, pilih di bagian Width.
Jika sudah klik OK.
Menambah Kolom atau Baris
Klik kotak di tabel, klik Tab Layout di Table Tools.
Insert above, untuk menambahkan baris di atas kotak yang dipilih di tabel.
Insert below, untuk menambahkan baris di bawah kotak yang dipilih di tabel.
Insert left, untuk menambahkan kolom di kiri kotak yang dipilih di tabel.
Insert right, untuk menambahkan kolom di kanan kotak yang dipilih di tabel.
Menghapus Bagian Tertentu di Tabel
Klik delete untuk menghapus bagian tertentu pada tabel.
Untuk menghapus tabel di word, klik Delete Table.
Delete cell, untuk menghapus kotak yang dipilih di tabel.
Delete columns, untuk menghapus kolom pada kotak yang dipilih di tabel.
Delete rows, untuk menghapus baris pada kotak yang dipilih di tabel.
Delete table, untuk menghapus tabel.
Mengatur Rata Teks
Masih di tab yang sama, untuk mengatur rata teks yang ada di tabel Microsoft Word, blok kotak / kolom / baris / tabel yang ingin diatur rata teksnya, klik ikon yang ada di bagian Alignment sesuai dengan rata teks yang di inginkan.
Menggabungkan, Membagi, dan Memisahkan Kolom atau Baris
Masih di tab yang sama,
Untuk menggabungkan kotak / baris / kolom di tabel, blok bagian yang ingin digabungkan, lalu pilih Merge Cells.
Untuk membagi kotak / baris / kolom menjadi beberapa bagian, blog bagian yang diinginkan, lalu pilih Split Cells.
Untuk memisahkan tabel, klik pada kotak yang ada di tabel, klik Split table.
Penutup
Tutorial ini salah satu dari Panduan Lengkap Belajar MS Word Bagi Pemula, silakan mengunjunginya untuk mendapatkan lebih banyak panduan / tutorial Microsoft Word.
Untuk menambah informasi yang kurang jelas, selanjutnya postingan ini akan diperjelas di update selanjutnya, atau mungkin teman-teman dapat menuliskan pertanyaan di kolom komentar yang telah disediakan.
Mungkin sekian dari saya tentang bagaimana cara membuat tabel di Microsoft Word, terimakasih telah mengunjungi blog saya, dan semoga bermanfaat.
Silakan untuk berkomentar.