Assalamu'alaikum wr wb, Hyperlink merupakan satu dari banyaknya firtur yang tersedia di Power Point. Hyperlink biasa digunakan untuk menampilkan sesuatu yang berada di luar slide presentasi, ini bisa saja seperti slide presentasi lainnya, gambar, video, dll dengan mengklik suatu objek yang ada di slide tersebut.
Berikut akan kita bahas...
Cara yang disuguhkan di postingan ini bisa digunakan untuk semua versi Power Point (seperti: Power Point 2007, Power Point 2010, Power Point 2016).
Contoh penerapan hyperlink di power point misalnya:
1. Membuat daftar isi di power point: Satu slide berisikan daftar isi seluruh slide, ketika salah satu daftar di klik maka slide yang dimaksud akan muncul.
2. Menampilkan file ketika suatu objek diklik: Misalnya ada teks "video" ketika diklik maka akan muncul video yang dimaksud.
3. Membuat dokumen baru: Ketika suatu objek diklik, maka akan secara otomatis membuat suatu dokumen, entah itu word, exel, power point, database, dll.
4. Dan masih banyak lagi.
Kita akan mulai dari cara dasar membuat hyperlink di power point..
Pertama buatlah suatu objek, ini bisa saja teks, shape, gambar, dll.
Klik / block pada objek tersebut > klik tab insert > klik hyperlink.
Pada jendela hyperlink pilih aksi yang dilakukan setelah mengklik objek tersebut. Diantaranya adalah:
1. Exiting File or Web Page: untuk membuka suatu file yang ada di perangkat kita. Pilih Filenya > Klik OK.
ScreenTip: menampilkan keterangan ketika melakukan hover di objek yang terdapat hyperlink. Contoh hasilnya:
2. Place in This Document: melakukan perpindahan slide ke slide lain di power point tersebut.
Ada beberapa pilihan yang tersedia setelah memilih pilihan ini, diantaranya:
First Slide: Menuju slide pertama setelah objek diklik.
Last Slide: Menuju slide terakhir setelah objek diklik.
Next Slide: Menuju slide selanjutnya setelah objek diklik
Previous Slide: Menuju slide sebelumnya setelah objek diklik.
Slide titles: Menuju slide yang dipilih setelah objek diklik. Misal memilih slide 2, jadi ketika objek diklik akan menuju slide ke 2.
3. Create New Document: membuat suatu dokumen.
Ada beberapa pengaturan lain, diantaranya:
Edit the new document later: Setelah objek diklik, tidak akan mengedit dokumennya langsung (hanya membuat dokumennya saja).
Edit the new document now: Setelah objek diklik, akan mengedit dokumennya langsung.
Untuk menentukan jenis dokumen yang akan dibuat: Klik Change.. > Klik Save As Type > Pilih jenisnya > Ok.
4. E-mail Address: untuk mengirimkan email ke alamat email yang telah ditentukan.
E-maiil address: isi dengan penerima email.
Subject: Subject emailnya.
Selesai..
Dasarnya hanya segitu, tidak ribet..
Sekarang tinggal kita kembangkan menjadi suatu aplikasi..
Setelah itu kita ke pengaturan lanjutan di hyperlink power point.
Yuk kita buat...
Sebagai contoh, adapun isi dari power pointnya adalah sebagai berikut:
klik untuk memperbesar gambar
Pada slide daftar isi, setelah mengklik salah satu dari daftar judul, maka slide akan berpindah ke judul yang dimaksud. Contoh setelah mengklik "Judul pertama" maka slide akan berpindah ke slide ketiga yang berjudul "Judul 1".
Untuk menerapkannya:
Blok tulisan "Judul pertama" > Tab Insert > Hyperlink > Place in This Document > Judul 1.
Blok tulisan "Judul kedua" > ... > Judul 2.
Blok tulisan "Judul ketiga" > ... > Judul 3.
Untuk slide daftar isi telah selesai, sekarang ke slide selanjutnya.
Pada setiap slide judul, terdapat beberapa tombol navigasi, diantaranya:
1. Tombol Next: Setelah mengklik tombol ini, maka akan lanjut ke slide selanjutnya.
2. Tombol Prev: Setelah mengklik tombol ini, maka akan kembali ke slide sebelumnya.
3. Tombol Daftar Isi: Setelah mengklik tombol ini, maka akan kembali ke slide daftar isi.
Untuk menerapkannya:
Klik Ikon Prev > Tab Insert > Hyperlink > Place in This Document > Previous Slide.
Klik Ikon Next > Tab Insert > Hyperlink > Place in This Document > Next Slide.
Klik Ikon Daftar isi > Tab Insert > Hyperlink > Place in This Document > Daftar Isi.
Dan selesai...
Jika ada yang ingin contoh file yang sudah jadi, bisa didownload di sini.
Namun sebenarnya masih ada pengaturan lainnya dari hyperlink di power point ini, berikut diantaranya..
Dengan menggunakan pengaturan lanjutan ini, kita dapat:
1. Menggunakan fungsi hyperlink tanpa mengkliknya, melainkan dengan menghover saja kebagian objeknya.
2. Dapat menambahkan suara ketika mengklik / menghover objek.
3. Dapat membuka aplikasi ketika mengklik / menghover objek.
Pengaturan ini bisa kita dapatkan di bagian Tab Insert > Action (Sebelahnya hyperlink).
Penggunaannya sangat mudah sekali.
Klik / block objek yang telah diberi hyperlink > Klik Action, maka akan keluar jendela seperti ini:
Tab mouse klik: Digunakan untuk mengatur aksi objek setelah diklik.
Tab mouse over: Digunakan untuk mengatur aksi objek setelah dihover.
None: pilih ini jika tidak ada aksi yang diinginkan setelah objek diklik / hover.
Hyperlink to: pilih ini jika ingin menggunakan hyperlink setelah objek diklik / hover.
Run program: pilih ini jika ingin menjalankan program setelah objek diklik / hover.
Play sound: centang ini dan pilih suaranya jika ingin menambahkan suara ketika objek diklik / hover.
Selesai....
Mungkin banyak kekurangan yang ada didalam postingan ini tentang cara membuat hyperlink di power point, jadi jika temen-temen mempunyai pengalaman yang lebih, temen-temen dapat membagikan pengalamannya tersebut di kolom komentar.
Dan untuk yang ingin bertanya dapat menuliskannya di kolom komentar juga.
Jangan lupa untuk like dan share postingan ini jika bermanfaat ya...
Mungkin sekan dari saya, terimakasih telah mengunjungi blog saya, dan semoga bermanfaat.
Wassalamu'alaikum wr wb.
Berikut akan kita bahas...
Cara Membuat Hyperlink di Power Point
Cara yang disuguhkan di postingan ini bisa digunakan untuk semua versi Power Point (seperti: Power Point 2007, Power Point 2010, Power Point 2016).
Contoh penerapan hyperlink di power point misalnya:
1. Membuat daftar isi di power point: Satu slide berisikan daftar isi seluruh slide, ketika salah satu daftar di klik maka slide yang dimaksud akan muncul.
2. Menampilkan file ketika suatu objek diklik: Misalnya ada teks "video" ketika diklik maka akan muncul video yang dimaksud.
3. Membuat dokumen baru: Ketika suatu objek diklik, maka akan secara otomatis membuat suatu dokumen, entah itu word, exel, power point, database, dll.
4. Dan masih banyak lagi.
Kita akan mulai dari cara dasar membuat hyperlink di power point..
Dasar Membuat Hyperlink di Power Point
Pertama buatlah suatu objek, ini bisa saja teks, shape, gambar, dll.
Klik / block pada objek tersebut > klik tab insert > klik hyperlink.
Pada jendela hyperlink pilih aksi yang dilakukan setelah mengklik objek tersebut. Diantaranya adalah:
1. Exiting File or Web Page: untuk membuka suatu file yang ada di perangkat kita. Pilih Filenya > Klik OK.
ScreenTip: menampilkan keterangan ketika melakukan hover di objek yang terdapat hyperlink. Contoh hasilnya:
2. Place in This Document: melakukan perpindahan slide ke slide lain di power point tersebut.
Ada beberapa pilihan yang tersedia setelah memilih pilihan ini, diantaranya:
First Slide: Menuju slide pertama setelah objek diklik.
Last Slide: Menuju slide terakhir setelah objek diklik.
Next Slide: Menuju slide selanjutnya setelah objek diklik
Previous Slide: Menuju slide sebelumnya setelah objek diklik.
Slide titles: Menuju slide yang dipilih setelah objek diklik. Misal memilih slide 2, jadi ketika objek diklik akan menuju slide ke 2.
3. Create New Document: membuat suatu dokumen.
Ada beberapa pengaturan lain, diantaranya:
Edit the new document later: Setelah objek diklik, tidak akan mengedit dokumennya langsung (hanya membuat dokumennya saja).
Edit the new document now: Setelah objek diklik, akan mengedit dokumennya langsung.
Untuk menentukan jenis dokumen yang akan dibuat: Klik Change.. > Klik Save As Type > Pilih jenisnya > Ok.
4. E-mail Address: untuk mengirimkan email ke alamat email yang telah ditentukan.
E-maiil address: isi dengan penerima email.
Subject: Subject emailnya.
Selesai..
Dasarnya hanya segitu, tidak ribet..
Sekarang tinggal kita kembangkan menjadi suatu aplikasi..
Setelah itu kita ke pengaturan lanjutan di hyperlink power point.
Aplikasi Hyperlink di Power Point
Di sini kita akan mencoba suatu aplikasi yang dapat dibuat dengan menggunakan hyperlink di power point, adapun yang akan kita buat yaitu dafar isi dan navigasi halaman di power point.Yuk kita buat...
Membuat tombol navigasi dan daftar isi di power point
Sebagai contoh, adapun isi dari power pointnya adalah sebagai berikut:
klik untuk memperbesar gambar
Pada slide daftar isi, setelah mengklik salah satu dari daftar judul, maka slide akan berpindah ke judul yang dimaksud. Contoh setelah mengklik "Judul pertama" maka slide akan berpindah ke slide ketiga yang berjudul "Judul 1".
Blok tulisan "Judul pertama" > Tab Insert > Hyperlink > Place in This Document > Judul 1.
Blok tulisan "Judul kedua" > ... > Judul 2.
Blok tulisan "Judul ketiga" > ... > Judul 3.
Untuk slide daftar isi telah selesai, sekarang ke slide selanjutnya.
Pada setiap slide judul, terdapat beberapa tombol navigasi, diantaranya:
1. Tombol Next: Setelah mengklik tombol ini, maka akan lanjut ke slide selanjutnya.
2. Tombol Prev: Setelah mengklik tombol ini, maka akan kembali ke slide sebelumnya.
3. Tombol Daftar Isi: Setelah mengklik tombol ini, maka akan kembali ke slide daftar isi.
Untuk menerapkannya:
Klik Ikon Prev > Tab Insert > Hyperlink > Place in This Document > Previous Slide.
Klik Ikon Next > Tab Insert > Hyperlink > Place in This Document > Next Slide.
Klik Ikon Daftar isi > Tab Insert > Hyperlink > Place in This Document > Daftar Isi.
Dan selesai...
Jika ada yang ingin contoh file yang sudah jadi, bisa didownload di sini.
Namun sebenarnya masih ada pengaturan lainnya dari hyperlink di power point ini, berikut diantaranya..
Pengaturan Lanjutan
Dengan menggunakan pengaturan lanjutan ini, kita dapat:
1. Menggunakan fungsi hyperlink tanpa mengkliknya, melainkan dengan menghover saja kebagian objeknya.
2. Dapat menambahkan suara ketika mengklik / menghover objek.
3. Dapat membuka aplikasi ketika mengklik / menghover objek.
Pengaturan ini bisa kita dapatkan di bagian Tab Insert > Action (Sebelahnya hyperlink).
Penggunaannya sangat mudah sekali.
Klik / block objek yang telah diberi hyperlink > Klik Action, maka akan keluar jendela seperti ini:
Tab mouse klik: Digunakan untuk mengatur aksi objek setelah diklik.
Tab mouse over: Digunakan untuk mengatur aksi objek setelah dihover.
None: pilih ini jika tidak ada aksi yang diinginkan setelah objek diklik / hover.
Hyperlink to: pilih ini jika ingin menggunakan hyperlink setelah objek diklik / hover.
Run program: pilih ini jika ingin menjalankan program setelah objek diklik / hover.
Play sound: centang ini dan pilih suaranya jika ingin menambahkan suara ketika objek diklik / hover.
Selesai....
Penutup
Mungkin banyak kekurangan yang ada didalam postingan ini tentang cara membuat hyperlink di power point, jadi jika temen-temen mempunyai pengalaman yang lebih, temen-temen dapat membagikan pengalamannya tersebut di kolom komentar.
Dan untuk yang ingin bertanya dapat menuliskannya di kolom komentar juga.
Jangan lupa untuk like dan share postingan ini jika bermanfaat ya...
Mungkin sekan dari saya, terimakasih telah mengunjungi blog saya, dan semoga bermanfaat.
Wassalamu'alaikum wr wb.








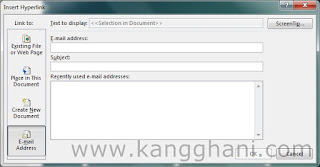




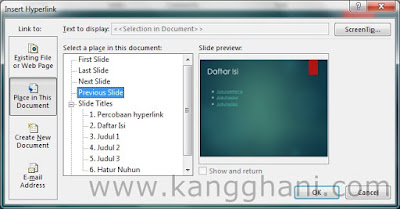










Bermanfaat sekali
BalasHapus