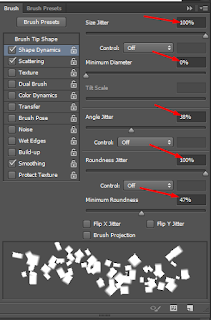Assalamu'alaikum wr wb, pada kesempatan kali ini kita akan membahas tentang editing foto, yaitu bagaimana cara membuat efek dispersion dengan photoshop. Kita langsung saja ya..
Di sini saya menggunakan Photoshop CC 2015 namun jika teman-teman tidak memilikinya, teman-teman dapat menggunakan Photoshop versi apa saja, entah itu Photoshop CS 3, Photoshop CS 4, Photoshop CS 5, Photoshop CS 6, atau versi lainnya karena langkah-langkahnya tidaklah jauh berbeda.
Pada tutorial ini kita akan belajar dasar dari efek dispersion, nanti hasilnya akan seperti pada gambar di bawah ini.
Oke kita mulai ke langkah-langkahnya ya..
Monggo sedot bahannya di sini, atau kalau tidak mau, boleh menggunakan gambar yang serupa, gambar simple dengan background sewarna untuk latihan.
Buka Photoshopnya, lalu buka gambar yang akan diedit dengan mengklik File > Open atau dengan menekan CTRL+O.
Hilangkan gembok pada layer background, dengan cara mengklik ikon gemboknya sehingga layer berganti nama menjadi Layer 0.
Hilangkan backgroundnya dengan bantuan Magic eraser tool.
Sehingga menjadi gambar di bawah ini.
Aktifkan Layer 0 dengan cara mengkliknya, lalu duplikat layernya dengan menekan CTRL+J, sehingga muncul Layer 0 copy.
Buat layer baru dengan menekan ikon yang ditunjukkan pada gambar di bawah ini atau dengan menekan CTRL+Shift+N, sehingga nanti muncul Layer 1.
Warnai layer baru tersebut dengan warna apapun, kalau di sini saya milih warna putih saja, caranya dengan menggunakan Paint bucket tool, lalu pilih warnanya, dan klik di daerah kerja Photoshop.
Sekarang pasti area kerjanya menjadi putih saja. Lakukan klik dan seret Layer 1 ke bagian bawah sehingga Layer 1 ada di bagian paling bawah.
Nanti hasilnya menjadi gambar dibawah ini.
Aktifkan Layer 0, klik Filter > Liquify...
Atur sizenya, untuk pressurenya 100. Lalu aplikasikan brushnya pada gambar sehingga seperti gambar di bawah.
Aktifkan Layer 0, lalu tambahkan Layer Mask dengan mengklik ikon yang ditunjukkan pada gambar di bawah. Lakukan hal serupa pada Layer 0 copy, sehingga pada kedua layer tersebut muncul kotak putih disebelah kanan gambar layernya.
Aktifkan layer mask layer 0 dengan mengklik gambar warna putih yang disebelahnya, pilih Paint bucket tool, pilih warna hitam, lalu klik di daerah kerja photoshop.
Sehingga warna layer mask layer 0 menjadi seperti gambar di bawah ini.
Aktifkan Layer mask layer 0 copy. Pilih brush tool, klik kanan di daerah kerja photoshop, pilh brush yang bundar, untuk sizenya boleh menyesuaikan saja, dan untuk hardness jadikan 0, juga pilih warna hitam.
Dengan brush tool, aplikasikan pada gambar sehingga menjadi seperti gambar di bawah.
Klik Window > Brush atau dengan menekan tombol F5.
Klik Brush Presets, pilih Brush yang kotak, atau brush yang lainnya juga bisa.
Klik tab Brush, Atur Brush Tip Shape seperti pada gambar di bawah ini, untuk Sizenya dapat menyesuaikan saja.
Klik Shape Dynamics, atur seperti gambar di bawah ini.
Klik Scattering, atur seperti gambar dibawah ini.
Piih warna putih.
Pastikan Layer mask layer 0 copy aktif, dengan menggunakan brush yang telah diatur, aplikasikan sehingga hasilnya seperti gambar di bawah ini.
Aktifkan Layer mask layer 0, lakukan seperti layer mask layer 0 copy.
Hasilnya seperti ini.
Namun jika dilihat hasilnya masih kaku, bagian akhir yang melebur kurang realis, kita bisa mengecilkan kembali bagian akhir yang melebur tersebut. Masih menggunakan brush yang sama, sekarang pilih warna hitam.
Kecilkan ukuran brushnya, dengan cara menekan tombol [ pada keyboard. Aplikasikan kebagian akhir yang melebur sehingga titik-titik bagian akhirnya dapat berukuran lebih kecil lagi, hasilnya akan menjadi seperti gambar di bawah ini, sekarang hasilnya tidak terlalu kaku lagi.
Selesai, simpan hasilnya dengan klik File > Save. Untuk menyimpan file agar dapat diedit kembali, pilih jenis file .psd atau untuk menyimpannya dalam bentuk gambar, pilih jenis file .jpeg atau .png
Dengan dasar ini kita bisa membuat seperti gambar di bawah ini.
Oke sekian dari postingan kali ini tentang cara membuat efek dispersion dengan photoshop, bagi teman teman yang ingin membaca tutorial edit foto dengan photoshop lainnya, bisa dengan mengunjungi link di bawah ini.
http://www.kangghani.com/search/label/Photoshop
Terimakasih telah mengunjungi blog saya, dan semoga bermanfaat.
Selamat berkarya, dan silakan untuk berkomentar jika ada yang ingin ditanyakan.
Wassalamu'alaikum wr wb.
Cara Membuat Efek Dispersion dengan Photoshop
Di sini saya menggunakan Photoshop CC 2015 namun jika teman-teman tidak memilikinya, teman-teman dapat menggunakan Photoshop versi apa saja, entah itu Photoshop CS 3, Photoshop CS 4, Photoshop CS 5, Photoshop CS 6, atau versi lainnya karena langkah-langkahnya tidaklah jauh berbeda.
Pada tutorial ini kita akan belajar dasar dari efek dispersion, nanti hasilnya akan seperti pada gambar di bawah ini.
Oke kita mulai ke langkah-langkahnya ya..
Monggo sedot bahannya di sini, atau kalau tidak mau, boleh menggunakan gambar yang serupa, gambar simple dengan background sewarna untuk latihan.
Buka Photoshopnya, lalu buka gambar yang akan diedit dengan mengklik File > Open atau dengan menekan CTRL+O.
Hilangkan gembok pada layer background, dengan cara mengklik ikon gemboknya sehingga layer berganti nama menjadi Layer 0.
Hilangkan backgroundnya dengan bantuan Magic eraser tool.
Sehingga menjadi gambar di bawah ini.
Aktifkan Layer 0 dengan cara mengkliknya, lalu duplikat layernya dengan menekan CTRL+J, sehingga muncul Layer 0 copy.
Buat layer baru dengan menekan ikon yang ditunjukkan pada gambar di bawah ini atau dengan menekan CTRL+Shift+N, sehingga nanti muncul Layer 1.
Warnai layer baru tersebut dengan warna apapun, kalau di sini saya milih warna putih saja, caranya dengan menggunakan Paint bucket tool, lalu pilih warnanya, dan klik di daerah kerja Photoshop.
Sekarang pasti area kerjanya menjadi putih saja. Lakukan klik dan seret Layer 1 ke bagian bawah sehingga Layer 1 ada di bagian paling bawah.
Nanti hasilnya menjadi gambar dibawah ini.
Aktifkan Layer 0, klik Filter > Liquify...
Atur sizenya, untuk pressurenya 100. Lalu aplikasikan brushnya pada gambar sehingga seperti gambar di bawah.
Aktifkan Layer 0, lalu tambahkan Layer Mask dengan mengklik ikon yang ditunjukkan pada gambar di bawah. Lakukan hal serupa pada Layer 0 copy, sehingga pada kedua layer tersebut muncul kotak putih disebelah kanan gambar layernya.
Aktifkan layer mask layer 0 dengan mengklik gambar warna putih yang disebelahnya, pilih Paint bucket tool, pilih warna hitam, lalu klik di daerah kerja photoshop.
Sehingga warna layer mask layer 0 menjadi seperti gambar di bawah ini.
Aktifkan Layer mask layer 0 copy. Pilih brush tool, klik kanan di daerah kerja photoshop, pilh brush yang bundar, untuk sizenya boleh menyesuaikan saja, dan untuk hardness jadikan 0, juga pilih warna hitam.
Dengan brush tool, aplikasikan pada gambar sehingga menjadi seperti gambar di bawah.
Klik Window > Brush atau dengan menekan tombol F5.
Klik Brush Presets, pilih Brush yang kotak, atau brush yang lainnya juga bisa.
Klik tab Brush, Atur Brush Tip Shape seperti pada gambar di bawah ini, untuk Sizenya dapat menyesuaikan saja.
Klik Shape Dynamics, atur seperti gambar di bawah ini.
Klik Scattering, atur seperti gambar dibawah ini.
Piih warna putih.
Pastikan Layer mask layer 0 copy aktif, dengan menggunakan brush yang telah diatur, aplikasikan sehingga hasilnya seperti gambar di bawah ini.
Aktifkan Layer mask layer 0, lakukan seperti layer mask layer 0 copy.
Hasilnya seperti ini.
Namun jika dilihat hasilnya masih kaku, bagian akhir yang melebur kurang realis, kita bisa mengecilkan kembali bagian akhir yang melebur tersebut. Masih menggunakan brush yang sama, sekarang pilih warna hitam.
Kecilkan ukuran brushnya, dengan cara menekan tombol [ pada keyboard. Aplikasikan kebagian akhir yang melebur sehingga titik-titik bagian akhirnya dapat berukuran lebih kecil lagi, hasilnya akan menjadi seperti gambar di bawah ini, sekarang hasilnya tidak terlalu kaku lagi.
Selesai, simpan hasilnya dengan klik File > Save. Untuk menyimpan file agar dapat diedit kembali, pilih jenis file .psd atau untuk menyimpannya dalam bentuk gambar, pilih jenis file .jpeg atau .png
Dengan dasar ini kita bisa membuat seperti gambar di bawah ini.
Oke sekian dari postingan kali ini tentang cara membuat efek dispersion dengan photoshop, bagi teman teman yang ingin membaca tutorial edit foto dengan photoshop lainnya, bisa dengan mengunjungi link di bawah ini.
http://www.kangghani.com/search/label/Photoshop
Terimakasih telah mengunjungi blog saya, dan semoga bermanfaat.
Selamat berkarya, dan silakan untuk berkomentar jika ada yang ingin ditanyakan.
Wassalamu'alaikum wr wb.