Cara Mengoperasikan Raspberry Pi Menggunakan Laptop
Assalamu'alaikum wr wb, pada postingan sebelumnya kita telah mempelajari bagaimana cara menginstall Raspbian untuk Raspberry Pi. Pada kesempatan kali ini masih membahas tentang Raspberry Pi, namun sekarang kita akan membahas bagaimana cara mengoperasikan Raspberry Pi dengan menggunakan Laptop.
Cara ini sangat bermanfaat sekali jika kita tidak memiliki monitor, keyboard, dan mouse, sedangkan kita memiliki Laptop saja. Dari pada beli, lebih baik menggunakan yang sudah ada :D
Ada beberapa hal yang harus dipersiapkan untuk bisa menghubungkan Raspberry Pi dengan Laptop agar dapat dioperasikan.
Berikut persiapannya:
- Kabel Cross.
- Raspberry Pi yang sudah diinstall OS-nya, jika belum bisa mengunjungi http://www.kangghani.com/2016/04/cara-menginstall-raspbian-untuk-raspberry-pi.html . Untuk Raspberry-nya saya menggunakan Raspberry Pi 3 Model B.
- Charger Raspberry Pi, saya menggunakan charger hp dengan output 5V dan 2.1A.
- Koneksi Wifi.
- Laptop.
- Software Putty, download.
- Software VNC Viewer, download.
- Software Advanced IP Scanner, download.
Langkah Pertama
- Pasangkan Charger Raspberry.
- Pasangkan Kabel Cross ke Laptop.
- Pergi ke Control Panel > Network and Internet > Network and Sharing Center > Klik pada Wireless Network Connection > Klik Properties > Pilih Tab Sharing > Centang keduanya > Ok.
- Buka aplikasi Advanced IP Scanner, Pilih scan. Tunggu prosesnya lalu salin IP Address Raspberry-nya (yang ikonnya warna biru).
Langkah Kedua
- Buka aplikasi Putty, Isikan IP Address tersebut pada kotak Hostname (or IP Address). Port 22, dan pilih SSH.
- Pilih Open, jika ada peringatan pilih yes.
- Sekarang akan ada tampilan mode teks, saat pertama isikan login as: pi, lalu enter.
- Masukkan password, yaitu raspberry (pada saat memasukkan password tidak akan terlihat).
- Ketik sudo apt-get install tightvncserver lalu enter.
- Jika sudah selesai installnya, lalu ketik vncserver :1 lalu enter.
- Lalu kita akan disuruh untuk membuat password, ini hanya dilakukan sekali ketika setup pertama kali.
- Masukan 8 digit password, dan jangan lupa untuk mencatatnya.
Langkah Ketiga
- Buka aplikasi VNC Server.
- Pada VNC Server, isikan IP Addres Raspberry Pi lalu belakangnya berikan :1, contoh 192.168.137.94:1.
- Pilih Connect.
- Masukkan pasword yang tadi dibuat, lalu pilih Ok.
- Dan selesai.
Penampakannya:
Perlu diingat bahwa VNC server pada raspberry harus dijalankan manual, jadi kalau raspberry restart atau dinyalakan ulang, kita kita harus mengaktifkannya kembali dengan bantuan aplikasi Putty, dengan perintah vncserver :1, jika tidak maka Raspberry tidak akan bisa terhubung dengan Laptop.
Jika ada pertanyaan, silakan untuk mengisinya di kolom komentar, insyaallah akan saya respon.
Mungkin sekian dari postingan kali ini, terimakasih telah mengunjungi blog saya, dan semoga bermanfaat.
Wassalamu'alaikum wr wb.
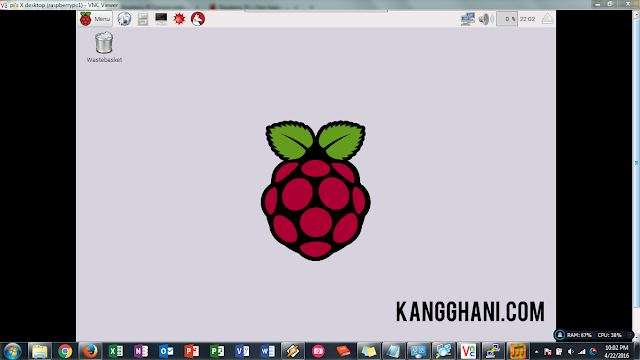















saya error seperti inni kenapa ya pak,sudah sesuai langkah saya baru belajar raspi hhehe , mohon bantuannya pak [code]Err http://mirrordirector.raspbian.org/raspbian/ jessie/main tightvncserver armh f 1.3.9-6.5
BalasHapusCould not resolve 'mirrordirector.raspbian.org'
Err http://mirrordirector.raspbian.org/raspbian/ jessie/main xfonts-base all 1:1 .0.3
Could not resolve 'mirrordirector.raspbian.org'
E: Failed to fetch http://mirrordirector.raspbian.org/raspbian/pool/main/t/tight vnc/tightvncserver_1.3.9-6.5_armhf.deb Could not resolve 'mirrordirector.raspbi an.org'
E: Failed to fetch http://mirrordirector.raspbian.org/raspbian/pool/main/x/xfont s-base/xfonts-base_1.0.3_all.deb Could not resolve 'mirrordirector.raspbian.org '
E: Unable to fetch some archives, maybe run apt-get update or try with --fix-mis sing?
[/code]
coba apt-get update terlebih dahulu, pastikan koneksi internetnya lancar..
Hapusyg mesti di instal nya di rusberry nya atau di laptop nya??
BalasHapusdi laptop: ipscanner, putty, vncserver.
Hapusdi raspberry: install tightvncserver lewat terminal putty.
Kabelnya harus pake cross ya gan,soalnya saya pake yg straigh ga bisa ketemu di ip scanner
BalasHapusiya gan.. saya juga menggunakan kabel cross..
Hapusgan vnc nya download yg os windows apa raspbian?
BalasHapusvnc viewer di windows, lalu tightvncserver di raspbian
Hapus