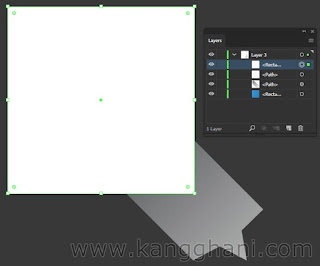Assalamu'alaikum wr wb,
Ini adalah postingan pertama ane di blog ini tentang adobe illustrator, biasanya pakai photoshop atau corel untuk nulis di blog ini, hehe gapapa biar lengkap nyoba nulis tentang illustrator.
Pada postingan ini kita akan mencoba membuat efek long shadow dengan menggunakan Adobe Illustrator, efek long shadow / bayangan panjang ini biasa digunakan pada gambar yang beraliran flat. Gambarnya seperti ini:
Jenis aliran flat ini simple sederhana, dan banyak dipakai orang untuk membuat ikon atau logo yang diinginkan.
Nah sekarang, bagaimana membuat long shadow nya? berikut akan kita bahas...
Ada beberapa cara yang bisa dilakukan untuk membuat long shadow ini, tapi saya sering menggunakan blend tool untuk membuatnya.
Caranya..
Yang pertama kita buat 2 objek, layer teratas adalah objek ikonnya, dan di bawahnya adalah backgroundnya.
Objek ikon kita salin (ctrl+c) dan paste di tempat (ctrl+shift+v) sebanyak 2 kali. sehingga objek ikon menjadi 3 layer.
Hide objek ikon teratas, sehingga menyisakan 2 layer yang tampil.
Pilih objek ikon yang kedua.. bisa dengan klik langsung di objeknya atau klik bagian yang dilingkari..
Pindahkan ke bagian pojok kanan bawah sambil menekan tombol shift, sehingga kemiringannya sesuai, seperti ini:
Pilih kedua objek ikon tersebut
klik menu object > blend > blend options.., spacing: specified step, 300, > Ok.
Pilh lagi object > blend > make... ( ctrl+shift+b )Nah sekarang udah ngebentuk bayangannya...
Sekarang pilih object > expand, kalau ada jendela munculan, klik ok.
Di pathfinder, pilih ikon untuk menggabungkan semuanya..
Sehingga hasilnya seperti ini..
Beri warna gradient seperti ini, dengan kemiringan -45 derajat tipe linear.
Ubah blending mode ke multiply, dengan opacity secukupnya, kalau saya 60%.
Munculkan kembali layer yang tadi di-hide.
Sekarang bayangannya sudah jadi, namun masih ada sebagian yang keluar dari background.
Untuk mengcropnya, ada banyak cara, tapi di sini kita akan coba menggunakan teknik masking..
Pilih backgroundnya, salin dan tempel di tempat (ctrl+shift+v). Warnai dengan warna putih. Pastikan penempatannya pada layer paling atas.
Pilih lagi abjek tersebut dan bayangannya (shift+click).
Pada tab transparency pilih make mask.
Selesai, hasilnya seperti ini:
Mungkin sudah cukup jelas untuk membuat efek long shadow dengan adobe illustrator, sekian dari saya, terimakasih telah mengunjungi blog saya, dan semoga bermanfaat.
Silakan bagi yang ingin bertanya dapat menuliskannya di kolom komentar.
Wassalamu'alaikum wr wb.
Ini adalah postingan pertama ane di blog ini tentang adobe illustrator, biasanya pakai photoshop atau corel untuk nulis di blog ini, hehe gapapa biar lengkap nyoba nulis tentang illustrator.
Pada postingan ini kita akan mencoba membuat efek long shadow dengan menggunakan Adobe Illustrator, efek long shadow / bayangan panjang ini biasa digunakan pada gambar yang beraliran flat. Gambarnya seperti ini:
Jenis aliran flat ini simple sederhana, dan banyak dipakai orang untuk membuat ikon atau logo yang diinginkan.
Nah sekarang, bagaimana membuat long shadow nya? berikut akan kita bahas...
Cara Membuat Long Shadow dengan Adobe Illustrator
Ada beberapa cara yang bisa dilakukan untuk membuat long shadow ini, tapi saya sering menggunakan blend tool untuk membuatnya.
Caranya..
Yang pertama kita buat 2 objek, layer teratas adalah objek ikonnya, dan di bawahnya adalah backgroundnya.
Objek ikon kita salin (ctrl+c) dan paste di tempat (ctrl+shift+v) sebanyak 2 kali. sehingga objek ikon menjadi 3 layer.
Hide objek ikon teratas, sehingga menyisakan 2 layer yang tampil.
Pilih objek ikon yang kedua.. bisa dengan klik langsung di objeknya atau klik bagian yang dilingkari..
Pindahkan ke bagian pojok kanan bawah sambil menekan tombol shift, sehingga kemiringannya sesuai, seperti ini:
Pilih kedua objek ikon tersebut
klik menu object > blend > blend options.., spacing: specified step, 300, > Ok.
Pilh lagi object > blend > make... ( ctrl+shift+b )Nah sekarang udah ngebentuk bayangannya...
Sekarang pilih object > expand, kalau ada jendela munculan, klik ok.
Di pathfinder, pilih ikon untuk menggabungkan semuanya..
Sehingga hasilnya seperti ini..
Beri warna gradient seperti ini, dengan kemiringan -45 derajat tipe linear.
Ubah blending mode ke multiply, dengan opacity secukupnya, kalau saya 60%.
Munculkan kembali layer yang tadi di-hide.
Sekarang bayangannya sudah jadi, namun masih ada sebagian yang keluar dari background.
Untuk mengcropnya, ada banyak cara, tapi di sini kita akan coba menggunakan teknik masking..
Pilih backgroundnya, salin dan tempel di tempat (ctrl+shift+v). Warnai dengan warna putih. Pastikan penempatannya pada layer paling atas.
Pilih lagi abjek tersebut dan bayangannya (shift+click).
Pada tab transparency pilih make mask.
Selesai, hasilnya seperti ini:
Mungkin sudah cukup jelas untuk membuat efek long shadow dengan adobe illustrator, sekian dari saya, terimakasih telah mengunjungi blog saya, dan semoga bermanfaat.
Silakan bagi yang ingin bertanya dapat menuliskannya di kolom komentar.
Wassalamu'alaikum wr wb.